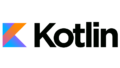Macで「Visual Studio Code (VSCode)」で「PlantUML」を使用するための環境構築について記載します。
PlantUMLとは
PlantUMLは下記UMLをテキストで素早く描くためのオープンソースです。
- シーケンス図 / Sequence diagram
- アクティビティ図 / Activity diagram
- コンポーネント図 / Component diagram
- クラス図 / Class diagram
- 状態遷移図 / State diagram
- ユースケース図 / Usecase diagram
- オブジェクト図 / Object diagram
メリット
メリットとしては以下が挙げられます。
- テキストエディタで書くことができる(表示するには環境構築が必要)
- テキストで管理するため、変更前後での差分がわかりやすい
- UMLのレイアウト調整の工数を削減することができる
- バージョン変更管理ツールのサーバ容量を抑えることができる
他にもありますが、ここに書いただけでも素晴らしい。
環境構築の全体の流れ
VSCodeでPlantUMLを使える環境を構築する際の全体の流れは以下となります。
- Visual Studio Code(VSCode)をインストール
- PlantUMLで必要となるソフトウェアをインストール
- Visual Studio Code(VSCode)でプラグインを追加
- 動作確認
さっそく、次のセクションから環境構築を開始します。
1. Visual Studio Code(VSCode)をインストール
以下のコマンドでVSCodeをインストールします。
※事前にHomebrewをインストールしておく必要がありますので注意。
$ brew install visual-studio-code2. PlantUMLで必要となるソフトウェアをインストール
PlanutUMLを動かすために、JavaとGraphvizをインストールします。
Java :PlantUMLを動かすためのプラットフォーム
Graphviz: PlantUMLでは図の位置計算で必要となる
Javaをインストール
以下のコマンドでJavaをインストールします。
$ brew install --cask adoptopenjdkインストールが出来たか確認します。
以下のコマンドでバージョンが表示されたら問題ありません。
$ java --versionGraphvizをインストール
以下のコマンドでGraphvizをインストールします。
依存関係のあるソフトウェアもインストールされるため、この操作には時間がかかります。
$ brew install graphviz3. Visual Studio Code(VSCode)でプラグインを追加
VSCodeでPlantUMLのプラグインを追加します。
まず、画面左側のタブからExtensionsを選択して検索ボックスに「PlantUML」と入力します。
すると、一番上に「PlantUML」が表示されるのでクリックして、画面中央の「Install」ボタンをクリックしてインストール完了です!

4. 動作の確認
一度VSCodeを再起動して、新しいファイルに以下を貼り付けましょう。
@startuml
title シーケンス図
クライアント -> サーバ: リクエスト
サーバ --> クライアント: レスポンス
@enduml⌥ (Option) + d キーを押すとPlantUML Previewの画面が表示され、中央に「Processing…」と表示がされます。
その後、以下のような表示になればOKです!

ファイルの保存についてですが、以下の拡張子で保存することでPlantUMLのファイルとして認識されます。
個人的には .pu を使用しています。
- .wsd
- .pu
- .puml
- .plantuml
- .iuml
以上で、Visual Studio Code(VSCode)でPlantUMLを使う環境の設定は終了になります。